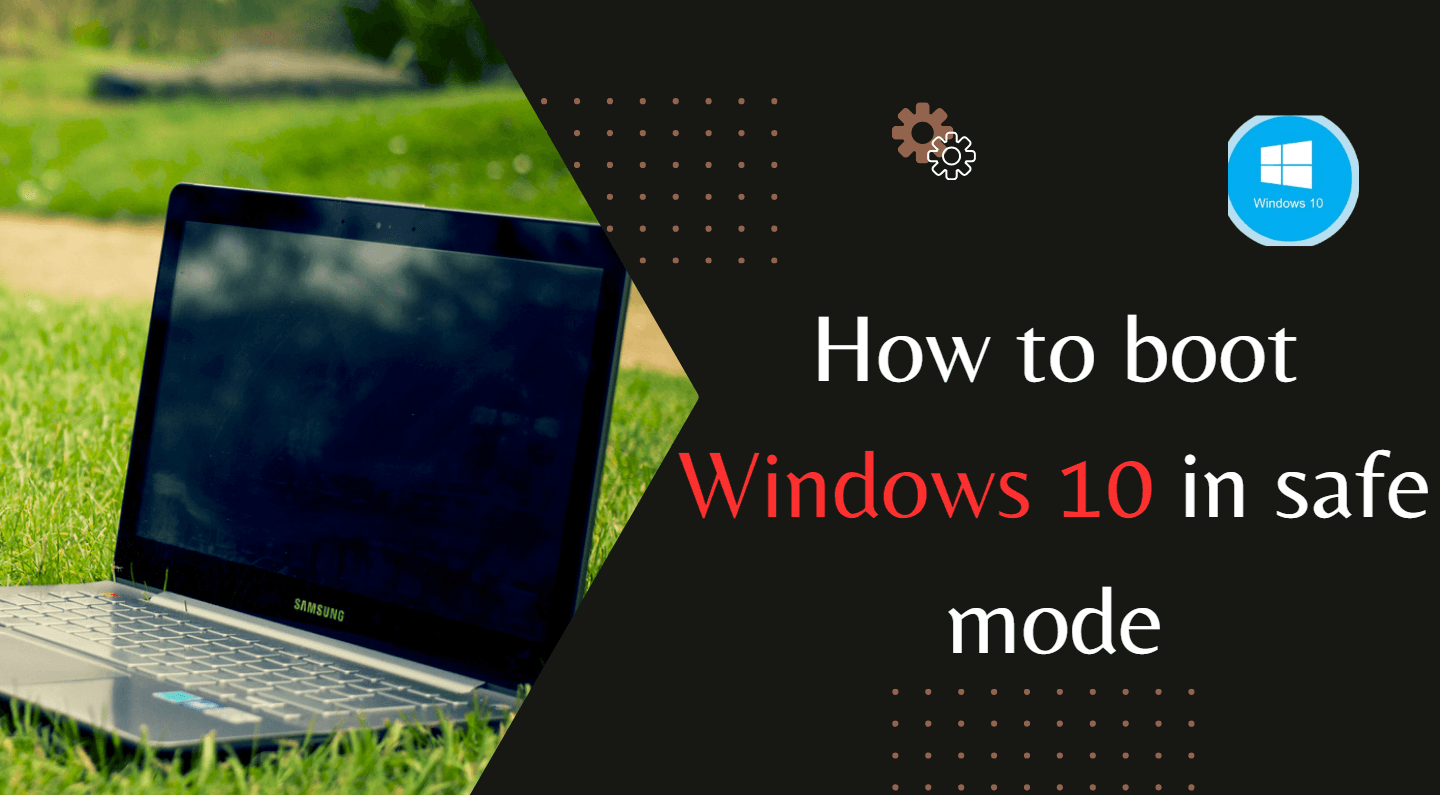Have you ever wondered how to fix issues on your Windows 10 PC? Enter Safe Mode to begin. The Safe Mode diagnostic tool may help find OS issues. Safe mode removes unnecessary drivers and apps, letting Windows 10 begin with the essentials.
Safe Mode with Networking, Command Prompt, and another version are discussed in this article. For learning how to boot Windows 10 in safe mode you must have to read the full article.
What Is Safe Mode?

Windows 10, 7, 8, and 11, Also Windows Server 2022 RDP include a Windows Safe Mode diagnostic mode. The safe mode limits Windows 10 to its essentials and disables many drivers and services, including video drivers.
Loading third-party launchers is also prohibited. Finding the fundamental causes of operating system difficulties is much easier.
Windows 10 Safe Mode may be used to check whether the software’s default settings and drivers are causing unexpected PC behavior. Check any improperly configured software or apps that prevent Windows 10 PCs from starting smoothly.
Windows 10 PCs may also boot into Safe Mode if the boot process fails. Therefore, it is an excellent way to access your data and remedy blank or blue screens. Windows 10’s Safe Mode lets you securely remove apps, repair drivers, identify hardware incompatibilities, and more.
Types of Windows 10 Safe Mode
Windows 10 has three Safe Modes. Windows 10 lets you boot into your preferred Safe Mode.
- Enable the basic Safe Mode: Windows 10 begins with basic settings and services. No unneeded software, drivers, or services will be installed. Stopping viruses and malware from propagating via local networks, third-party apps, or automobile drivers secures the PC.
- Allow Safe Mode with Networking System: Start Windows 10 in Safe Mode with Networking to install network drivers and services. Safe Mode drivers and services will continue. This mode is handy for emergency internet access but less secure than Safe Mode.
- Turn on Safe Mode with Command Prompt: Boot Windows 10 into Safe Mode with Command Prompt to utilize it. Your computer will display a big Command Prompt window. Command lines make Windows 10 bugs easy to fix. If you’re unfamiliar with CMD, avoid this option. Neither Safe Mode nor Safe Mode with Command Prompt allows network connections.
Method 1: Before anything else, try F8 method
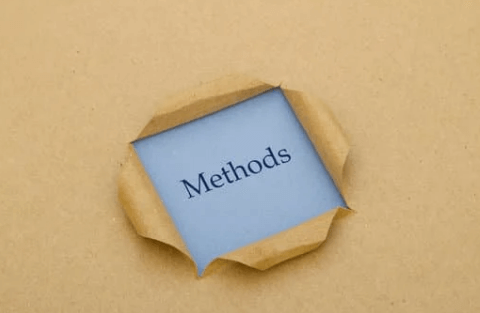
- While Windows 7 starts opening, press F8 to view Advanced Boot Options. You might reach Safe Mode there.
- In Windows 10, the F8 key technique is turned off by default. It must be manually switched on.
- Steps to acquire the F8 key for Windows 10 Safe Mode:
- First, put cmd into the Windows Start menu and choose Run as administrator.
- Copying this command is recommended:
bcdedit /set {default} bootmenupolicy legacy
- Third, paste the copied command into Command Prompt. Paste by pressing Enter after right-clicking on the Command Prompt.
- Start your computer again.
- Safe mode is accessed by pressing F8.
- After activating F8, open Safe Mode:
- Start with your PC “on”.
- Switch on your PC
- Press F8 repeatedly until the Boot Options box displays below before anything else. Select Safe Mode from the menu.
If Windows starts regularly without the Boot Options menu, you probably need to hit F8 quickly enough.
Method 2: Activate Safe Mode by Powering Off Your PC 3 Times

If you haven’t used F8 and can’t start Windows, enter Safe Mode:
- Turn off your computer.
- Next,start your computer by pressing the power button. Hold the power button until your computer switches off; indicating Windows starts with a spinning circle of dots. Hold for four to five seconds.
- Repeat this. After three times, restart your computer and let it run. Automatic Repair should now begin.
- Let Windows examine your system
- Select “Advanced Options” from the menu.
- Choose “Troubleshoot” from the menu.
- Press “Advanced settings”
- Press the button for Startup Settings.
- Select the restart option.
- After restarting, a menu with all startup choices will appear.
- When offline, press 4 on your keyboard to enable Safe Mode. The following keys, in succession, put your device into Safe Mode with an internet connection.
Method 3: Enable Safe Mode with the System Configuration Tool
If Windows runs appropriately, use System Configuration to boot into Safe Mode:
- From the Windows’ Start menu, enter “msconfig,” then press Open.
- Select “Safe boot” from Boot and click OK.
- Restart your computer to effect these modifications. Your PC will start in Safe Mode.
“Please note that Windows will restart in Safe Mode after these steps unless you reverse them.”
Turn off Safe Mode switch back to normal
Undo your modifications to revert Windows to its default configuration:
- Type “msconfig,” click Open, and open Windows Configuration Manager from the Start menu.
- After selecting Boot, click OK and uncheck the Safe boot box.
- Restart your computer by clicking restart to implement these changes. It will then boot into its default condition.
Method 4: Access Safe Mode Directly from the Login Screen
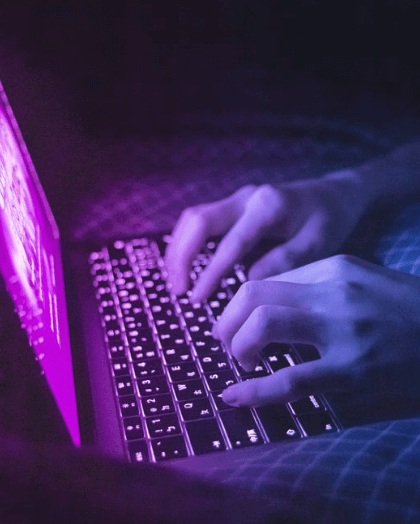
Access Safe Mode here if you boot to the login screen:
- First, press Shift on your keyboard.
- Select Restart from the menu that appears after selecting the power button in the bottom right corner of the screen while holding Shift.
- Windows RE (Recovery environment) appears.
- Choose “Troubleshoot” from the menu.
- Select “Advanced settings”.
- Press Startup Settings.
- Select the restart option.
- After rebooting, a new screen with starting choices will appear.
- Press 4 to launch into Safe Mode without an internet connection. Press 5 to enter internet-connected Safe Mode.
Conclusion
Launching Windows 10 in Safe Mode helps diagnose and repair your machine. The safe mode makes fixing default settings, applications, and startup issues easier.
You may now examine Safe Mode in numerous settings owing to the explanation of several entranceways, such as pressing F8, turning down your computer three times, or utilizing System Configuration.
This simple approach allows you to discover issues, remove problematic apps, and repair hardware incompatibilities. Users get the most benefits from Windows 10 activation in Safe Mode. It easily restores computer functionality.